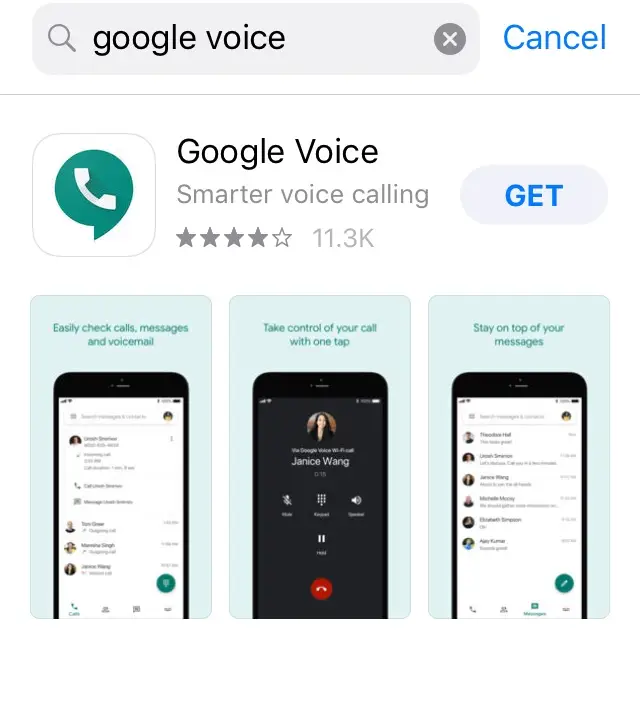Step-by-step guide on How To Set up Google Voice On iPhone, Android And Computer.
To set up Google Voice on your iPhone, Android, and computer, you will need a Google account. If you don’t have one, you can create one for free.
Google Voice is a telecommunications service offered by Google that allows users to make and receive phone calls, send and receive text messages, and access voicemail. You can also use this number to make domestic and international calls from your web browser and mobile devices. Here are some common uses of Google Voice:
- Personal phone number: Google Voice allows users to create a new phone number that they can use as their primary number for personal or business use.
- Call forwarding: With Google Voice, users can forward calls from their Google Voice number to any other phone number, such as their mobile phone or landline.
- Voicemail transcription: Google Voice automatically transcribes voicemail messages and sends them to users via text or email.
- Call screening: Google Voice allows users to screen calls before answering them, which can help to avoid unwanted calls.
- Text messaging: Users can send and receive text messages from their Google Voice number, either through the Google Voice app or through the web interface.
- Conference calling: Google Voice allows users to set up conference calls with up to six participants.
- International calling: Google Voice offers low-cost international calling rates to many countries around the world.
Overall, Google Voice provides users with a versatile and convenient way to manage their phone calls and messages, whether for personal or business use.
RECOMMENDED LINKS
-
How To Remove Private Number On Android And iPhone
-
Refurbished Phone Reviews: Can It Be Trusted? Does It Last?
-
All Apple iPhone Prices in Nigeria
Here are the steps to set up Google Voice on iPhone:
- Download the Google Voice app from the App Store on your iPhone.
- Once the app is downloaded, open it and sign in to your Google account. If you don’t have a Google account, create one by following the on-screen instructions.
- Tap on “Continue” to agree to the Terms of Service and Privacy Policy.
- You will be prompted to verify your phone number. Enter your phone number, and Google Voice will send you a verification code via SMS.
- Enter the verification code when prompted, and your phone number will be verified.
- Next, you’ll be asked to set up voicemail. You can either use the default greeting or record a personalized greeting.
- You’ll also be prompted to set up call forwarding. This step is optional, but if you want to receive calls on your Google Voice number, you’ll need to forward calls from your regular phone number to your Google Voice number.
- After setting up voicemail and call forwarding, you can start using Google Voice to make and receive calls, send and receive text messages, and access other features such as voicemail transcription and call screening.
- To make calls using Google Voice, open the app, tap on the “Calls” tab, and enter the phone number you want to call. You can also make calls using your contacts by tapping on the “Contacts” tab.
- To send text messages, tap on the “Messages” tab, and then tap on the “Compose” button. Enter the recipient’s phone number or select a contact from your contacts list, type your message, and hit “Send”.
That’s it! You have successfully set up Google Voice on your iPhone.
Here are more detailed steps on how to install Google Voice for Android:
- Open the Google Play Store on your Android device by tapping on the Play Store icon on your home screen or app drawer.
- Once the Play Store app is open, tap on the search bar at the top of the screen and type in “Google Voice”.
- The search results should appear. Tap on the “Google Voice” app, which should be the first result on the list. You can also tap on the “Install” button to start the installation process directly from the search results page.
- On the app page, you can read the app details, reviews, and ratings. If you’re satisfied, tap on the “Install” button to start the installation process.
- Google Play Store will ask for permission to access some features on your device before downloading and installing the app. You can review the permissions required by the app, such as access to your microphone, contacts, and phone. If you’re comfortable with the permissions required, tap “Accept” to continue with the installation.
- Wait for the app to download and install. This may take a few minutes, depending on your internet speed.
- Once the app is installed, you can launch it by tapping on the “Open” button on the Google Play Store page or by finding the app icon on your home screen or app drawer.
- When you first launch Google Voice, you’ll be prompted to sign in to your Google account or create a new account if you don’t have one.
- After signing in, you can start using Google Voice to make and receive phone calls, send and receive text messages, and access other features such as voicemail, call screening, and call forwarding.
That’s it! You have successfully installed Google Voice on your Android device.
Here are the steps to set up Google Voice on your computer:
- Open your web browser and go to the Google Voice website: https://voice.google.com/
- Sign in to your Google account. If you don’t have a Google account, create one by following the on-screen instructions.
- Once you’re signed in, you’ll be prompted to choose a new phone number. You can choose a phone number from a list of available numbers or search for a specific area code.
- After selecting a phone number, you’ll be asked to verify your existing phone number. This is done to ensure that you’re the owner of the number you’re associating with your Google Voice account. Google Voice will send a verification code to your phone number via SMS or voice call.
- Enter the verification code when prompted to complete the verification process.
- Once your phone number is verified, you can start using Google Voice to make and receive phone calls, send and receive text messages, and access voicemail.
- To make a phone call, click on the “Calls” tab in the left-hand menu, enter the phone number you want to call, and then click on the “Call” button.
- To send a text message, click on the “Messages” tab, then click on the “Compose” button. Enter the recipient’s phone number or select a contact from your contacts list, type your message, and then click on the “Send” button.
- You can also customize your Google Voice settings by clicking on the “Settings” gear icon in the left-hand menu. From there, you can change your voicemail greeting, set up call screening, and configure other settings.
That’s it! You have successfully set up Google Voice on your computer.